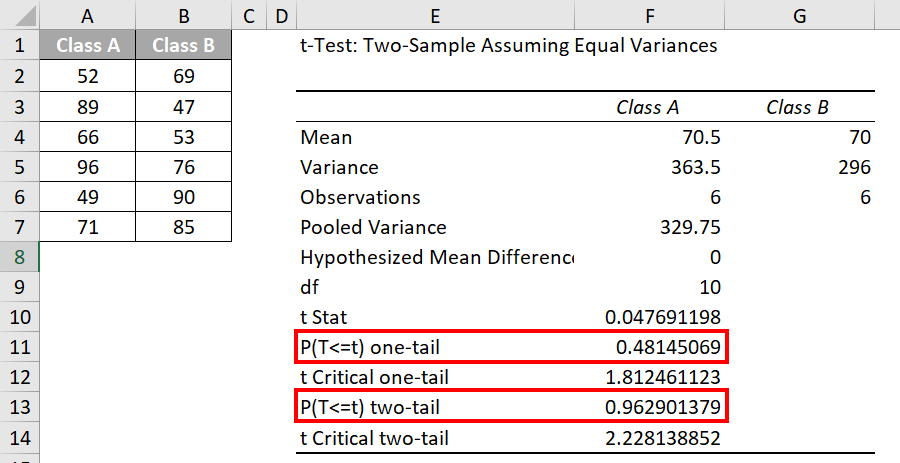|
EN BREF
|
Dans le domaine des statistiques, la p-value joue un rôle crucial dans l’évaluation des hypothèses. Excel, un des outils les plus utilisés pour l’analyse de données, offre plusieurs méthodes pour calculer cette valeur de manière rapide et efficace. Que vous soyez novice ou déjà familiarisé avec les tests statistiques, ce guide étape par étape vous aidera à maîtriser le calcul de la p-value dans Excel, en explorant des méthodes telles que le test T ou le test de Khi-deux. Suivez les instructions claires pour vous assurer d’une interprétation précise de vos résultats.
Dans le domaine de la statistique, la p-value est un élément crucial pour évaluer l’hypothèse nulle d’une étude. Cet article vous propose un guide détaillé pour procéder au calcul de la p-value dans Excel. Nous aborderons différents tests statistiques comme le test t de Student, le test de Khi-deux, ainsi que les méthodes correspondant à ces tests. Grâce à cette démarche simple, vous serez en mesure d’utiliser efficacement Excel pour vos analyses statistiques.
Introduction à la p-value
La p-value permet de mesurer la probabilité d’obtenir un effet aussi extrême que celui observé, sous l’hypothèse nulle. En résumé, une p-value faible indique que les résultats observés sont suffisamment improbables pour remettre en question l’hypothèse nulle. Cette information est essentielle pour prendre des décisions basées sur des données.
Utiliser le test t de Student
Le test t de Student est couramment utilisé pour comparer les moyennes de deux échantillons. Pour l’appliquer dans Excel, suivez ces étapes :
Étape 1 : Préparer vos données
Assurez-vous que vos échantillons soient organisés dans des colonnes distinctes. Par exemple, placez les données du premier échantillon en colonne A et celles du second échantillon en colonne B.
Étape 2 : Appliquer le test t
Utilisez la fonction TEST.STUDENT dans Excel. La syntaxe de base est TEST.STUDENT(plage1, plage2, type), où plage1 est la première gamme de données, plage2 est la seconde gamme, et type spécifie le type de test souhaité. Après avoir entré la formule, Excel vous fournira directement la p-value.
Calculer la p-value avec le test de Khi-deux
Le test de Khi-deux est utile pour évaluer des relations entre des variables catégorielles. Voici comment procéder :
Étape 1 : Structurer vos données
Organisez vos données sous forme de tableau de contingence. Les lignes représentent les catégories d’une variable, et les colonnes celles d’une autre.
Étape 2 : Utiliser la fonction de test de Khi-deux
Dans Excel, la fonction est simplement KHI.DEUX. La syntaxe est KHI.DEUX(observé, attendu). Entrez votre tableau d’observations et ceux des valeurs attendues. Excel renverra alors la p-value associée au test.
Explorer la p-value avec le score Z
Le score Z est une autre méthode pour calculer la p-value, particulièrement pour les échantillons de grande taille. Voici les étapes à suivre :
Étape 1 : Calculer le score Z
Calculez votre score Z à partir des données en utilisant la formule Z = (X – μ) / σ, où X est la valeur d’intérêt, μ est la moyenne de l’échantillon et σ est l’écart-type.
Étape 2 : Obtention de la p-value
Une fois le score Z calculé, utilisez la fonction NORMSDIST(Z) dans Excel pour obtenir la p-value associée.
Interpréter la p-value
Une p-value inférieure à un seuil (commonly 0.05) indique que les résultats sont statistiquement significatifs, ce qui suggère de rejeter l’hypothèse nulle. À l’inverse, une p-value supérieure à ce seuil indique qu’il n’y a pas suffisamment de preuves pour rejeter l’hypothèse nulle.
Avec ces méthodes et formules, vous avez maintenant les outils nécessaires pour calculer la p-value dans Excel. Que vous travailliez sur des données quantitatives ou qualitatives, Excel offre des fonctions puissantes pour mener vos analyses statistiques avec précision.
| Étape | Détails |
| 1. Choisir le test | Déterminez le test statistique approprié (test T, Khi-deux, etc.). |
| 2. Saisir les données | Entrez vos données dans des colonnes distinctes dans Excel. |
| 3. Utiliser la fonction | Pour un test T, utilisez TEST.STUDENT avec vos données. |
| 4. Calculer le score Z | Pour les tests normaux, calculez le score Z avec NORMSDIST(). |
| 5. Interpréter la p-value | Comparez la p-value obtenue à votre seuil de signification (α). |
| 6. Vérifier la significativité | Une p-value inférieure à α indique une significativité statistique. |
| 7. Tester d’autres hypothèses | Répétez avec des hypothèses différentes et observe les p-values. |
La p-value est un élément essentiel dans le domaine de la statistique, permettant de tester des hypothèses et de tirer des conclusions sur des ensembles de données. Dans cet article, nous vous guiderons à travers le processus de calcul de la p-value dans Excel, en utilisant différentes méthodes adaptées à vos besoins analytiques. Que vous utilisiez un test T, un test de Khi-deux ou d’autres alternatives, vous serez bien équipé pour interpréter vos résultats.
Utiliser la fonction TEST.STUDENT pour la p-value
Pour calculer la p-value à l’aide d’un test de Student, commencez par entrer vos données dans des cellules Excel. Ensuite, utilisez la fonction TEST.STUDENT. Cette fonction nécessite d’entrer le premier ensemble de données, suivi d’une virgule et du second ensemble. En fonction de votre type de test (apparié ou indépendant), Excel vous fournit directement la p-value associée à ce test.
Calculer la p-value avec le test de Khi-deux
Le test de Khi-deux est particulièrement utile pourComparer ou corréler des données qualitatives. Pour le calculer, entrez vos données dans un tableau et utilisez la fonction CHISQ.TEST. Cette fonction renverra automatiquement la p-value, indiquant si vos résultats sont statistiquement significatifs. C’est un outil convivial qui simplifie l’analyse des données qualitatives.
Explorer le score Z et la p-value
Une autre méthode pour calculer la p-value consiste à utiliser le score Z. Pour ce faire, commencez par calculer votre score Z dans Excel. Ensuite, vous pourrez utiliser la fonction NORMSDIST() pour déterminer la p-value associée à ce score. Cette approche est particulièrement efficace pour les tests d’hypothèses où le score Z est pertinent.
Considérer les tests statistiques avancés
Excel dispose également de fonctions permettant de calculer la p-value pour des tests F. Pour cela, vous utiliserez la fonction F.DIST ou F.TEST, qui vous offrira les résultats de façon pratique. En comprenant quand et comment utiliser ces tests, vous serez en mesure de décider de l’outil le plus adapté à vos données.
Interpréter la p-value
Une fois que vous avez calculé la p-value, il est crucial de savoir l’interpréter. Une p-value inférieure à 0,05 est souvent considérée comme significative, ce qui signifie que vous rejetterez l’hypothèse nulle. À l’inverse, une p-value supérieure à 0,05 suggère que vous ne disposez pas de preuves suffisantes pour rejeter l’hypothèse nulle. Assurez-vous donc de vérifier la signification statistique de vos résultats lors de votre analyse.
En somme, Excel vous offre plusieurs méthodes pour calculer et interpréter la p-value, que vous utilisiez un test de Student, un test de Khi-deux ou un test F. Grâce à ces outils, vous serez en mesure de mener des analyses statistiques robustes et d’en tirer des conclusions éclairées.
- Étape 1 : Choisir le type de test statistique (Test T, Khi-deux, etc.)
- Étape 2 : Saisir les données dans des cellules séparées dans Excel
- Étape 3 : Utiliser la fonction TEST.STUDENT pour un test T
- Étape 4 : Calculer le score Z avec la fonction NORMSDIST() si nécessaire
- Étape 5 : Appliquer la fonction CHIDIST() pour le test Khi-deux
- Étape 6 : Interpréter la p-value pour déterminer la signification
- Étape 7 : Comparer la p-value avec un seuil de signification (alpha)
Dans le domaine de la statistique, la p-value est un outil essentiel pour tester des hypothèses. Dans cet article, nous allons explorer comment calculer la p-value dans Excel à l’aide de différentes méthodes, notamment le test de Student et le test du Khi-deux. Chaque technique sera expliquée étape par étape, afin que vous puissiez facilement appliquer ces méthodes à vos propres données.
Utilisation du test de Student
Le test de Student, ou test T, est utilisé lorsque nous souhaitons comparer les moyennes de deux groupes. Pour calculer la p-value à l’aide du test T dans Excel, suivez ces étapes :
Étape 1 : Saisir les données
Commencez par entrer vos données dans deux colonnes distinctes de votre feuille de calcul Excel. Assurez-vous que chaque colonne représente un groupe différent.
Étape 2 : Appliquer la fonction TEST.STUDENT
Utilisez la fonction TEST.STUDENT pour calculer la p-value. La syntaxe de cette fonction est : =TEST.STUDENT(array1, array2, tails, type), où array1 et array2 sont vos deux groupes de données, tails détermine si le test est unilatéral ou bilatéral, et type spécifie le type de test t (appareillé, indépendant, etc.).
Étape 3 : Interpréter le résultat
Après avoir saisi la formule, appuyez sur Entrée. Excel vous fournira une valeur p. Si cette valeur est inférieure à votre seuil de signification (généralement 0.05), vous pouvez rejeter l’hypothèse nulle.
Calculer la p-value avec le test du Khi-deux
Le test du Khi-deux est utilisé pour évaluer l’association entre des variables qualitatives. Voici comment procéder dans Excel :
Étape 1 : Préparer le tableau de contingence
Créez un tableau de contingence en disposant vos données qualitatives. Chaque case doit représenter la fréquence des observations pour les catégories considérées.
Étape 2 : Utiliser la fonction Khi-deux
Appliquez la fonction KHI2.TEST pour déterminer la p-value. La syntaxe est =KHI2.TEST(actual_range, expected_range), où actual_range correspond aux données observées et expected_range aux valeurs théoriques attendues.
Étape 3 : Analyser la p-value
Après avoir entré la formule, Excel affichera la p-value. Ici aussi, une p-value inférieure à 0.05 implique que les résultats sont significatifs, et vous pouvez conclure qu’il existe une relation entre les variables.
Calculer la p-value pour d’autres tests
Excel offre également des fonctions pour calculer la p-value pour d’autres types de tests, comme le test F ou le test Z. Pour un test Z, utilisez la fonction NORMSDIST pour déterminer la p-value associée à un score Z.
Exécution du test F
Pour déterminer si les variances de deux populations sont significativement différentes, commencez par calculer les valeurs nécessaires et utilisez la formule =F.TEST(array1, array2) pour obtenir la p-value. Comme avec les tests précédents, comparez la valeur résultante à votre seuil de signification.
La calculation de la p-value dans Excel est un processus accessible une fois que vous maîtrisez les différentes fonctions disponibles. Que vous utilisiez le test de Student, le Khi-deux ou d’autres tests statistiques, suivre ces étapes vous permettra d’analyser vos données et de prendre des décisions basées sur des résultats fiables.