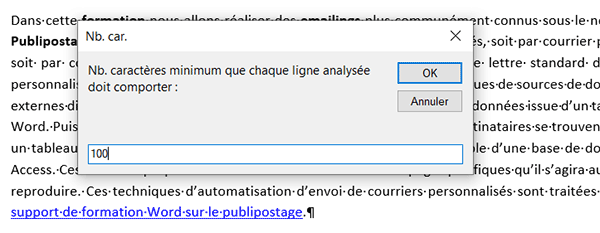|
EN BREF
|
Dans le cadre de la rédaction de documents, il est souvent essentiel de connaître le nombre de caractères présents dans votre texte. Que ce soit pour respecter une limite imposée ou simplement pour mieux gérer vos écrits, Word offre des outils pratiques pour obtenir ces statistiques. Plusieurs méthodes permettent d’afficher rapidement le nombre de caractères, de mots et d’autres éléments clés directement depuis votre interface. Découvrons ensemble comment accéder facilement à ces informations précieuses.
Dans un contexte où la précision est essentielle, savoir afficher le nombre de caractères dans un document Word devient une nécessité. Que ce soit pour respecter une limite de caractères pour un manuscrit, un message électronique ou tout autre type de texte, cet article vous guide à travers les différentes méthodes pour accéder à ces statistiques essentielles.
Accéder aux statistiques via la barre d’état
La manière la plus simple de visualiser le nombre de caractères, de mots ou de lignes dans un document Word est d’utiliser la barre d’état. Cette barre se trouve en bas de votre fenêtre Word et affiche par défaut le compteur de mots. Pour voir le nombre de caractères, cliquez avec le bouton droit sur cette barre. Un menu contextuel s’ouvrira, permettant de sélectionner les options à afficher, y compris le compteur de caractères. Assurez-vous simplement que l’option « Nombre de caractères » est bien cochée.
Utiliser le menu « Outils » pour obtenir des détails
Une autre méthode pour afficher le nombre de caractères est d’accéder au menu « Outils ». Cliquez sur cet onglet en haut de votre fenêtre, puis sélectionnez « Nombre de mots ». Dans cette boîte de dialogue, vous trouverez une section spécifiquement dédiée au nombre de caractères, qui inclut également des informations sur le nombre de mots et de paragraphes du document.
Afficher les statistiques lors de la révision d’un texte
Lorsque vous travaillez sur un document et que vous souhaitez obtenir des statistiques complètes, utilisez l’onglet « Révision ». Dans cette section, vous trouverez un groupe dédié à la vérification qui propose l’option « Statistiques ». Cette fonction vous permet d’obtenir une vue d’ensemble du nombre de caractères, de mots, de phrases et d’autres éléments essentiels du texte.
Compter les caractères sur des messages électroniques
Si vous utilisez Word pour compresser un texte dans un email, il est possible de vérifier le nombre de caractères directement dans la fenêtre de message. Sous l’onglet « Révision », dans le groupe de vérification, sélectionnez « Nombre de mots ». Une fenêtre apparaîtra, affichant les statistiques détaillées du texte dans le message, y compris le nombre de signes.
Solutions alternatives pour le comptage
Pour ceux qui souhaitent une méthode encore plus directe, il existe des outils en ligne permettant de copier et coller un texte pour obtenir instantanément le nombre de caractères. Ces compteurs en ligne sont généralement très simples à utiliser : il suffit de coller votre texte et de cliquer sur le bouton approprié pour recevoir instantanément les statistiques.
Comparaison des méthodes pour afficher le nombre de caractères sur Word
| Méthode | Description |
| Barre d’état | Consultez la barre d’état en bas de la fenêtre pour voir le compteur de mots. |
| Menu Outils | Cliquez sur Outils puis sur Nombre de mots pour afficher les statistiques. |
| Raccourci clavier | Utilisez Ctrl + Maj + C sur PC pour ouvrir le compteur de mots. |
| Onglet Révision | Sous l’onglet Révision, dans le groupe Vérification, cliquez sur Statistiques. |
| Message électronique | Dans les messages, allez sous Révision et cliquez sur Nombre de mots. |
Dans cet article, nous allons explorer les différentes méthodes pour afficher le nombre de caractères dans Microsoft Word. Que ce soit pour un document, un message électronique ou autre, connaître cette fonctionnalité peut s’avérer très utile pour ajuster vos écrits selon vos besoins. Suivez les étapes ci-dessous pour maîtriser cette option facilement.
Afficher les statistiques dans Word
Pour consulter le nombre de caractères dans votre document Word, la première méthode consiste à jeter un œil à la barre d’état, qui se situe en bas de votre fenêtre. Cette barre affiche par défaut le nombre de mots, mais vous pouvez également y trouver d’autres statistiques, y compris le nombre de caractères. Si vous ne la voyez pas, faites un clic droit sur la barre d’état et assurez-vous que l’option correspondante est cochée.
Utilisation du menu Outils
Une autre méthode consiste à naviguer vers le menu Outils. Cliquez sur ce menu en haut de votre fenêtre, puis sélectionnez Nombre de mots. Une boîte de dialogue s’ouvrira, affichant non seulement le nombre de mots, mais aussi le nombre de caractères avec et sans espaces. Cela vous donne une vue d’ensemble complète de votre texte.
Compter les caractères dans les messages électroniques
Si vous souhaitez connaître le nombre de caractères dans un message électronique, il suffit d’ouvrir la fenêtre de rédaction du message. Sous l’onglet Révision, dans le groupe Vérification, cliquez sur Word Nombre. Cela affichera également le nombre de caractères, vous permettant de vérifier la longueur de votre message avant l’envoi.
Utiliser les statistiques sous l’onglet Révision
Enfin, pour une consultation rapide des caractères, allez sous l’onglet Révision et cherchez l’option Statistiques. Cet outil offre un aperçu détaillé, incluant le nombre de mots, de phrases, de paragraphes, ainsi que le nombre de caractères présents dans votre document.
- Barre d’état : Vérifiez directement le compteur de mots en bas de la fenêtre Word, vous pourrez voir le nombre de caractères.
- Menu Outils : Cliquez sur « Outils » puis sur « Nombre de mots », et le nombre de caractères s’affichera dans une boîte de dialogue.
- Raccourci clavier : Appuyez sur Ctrl + Maj + C (PC) ou Cmd + Maj + C (Mac) pour accéder aux statistiques de votre document.
- Onglet Révision : Sous l’onglet « Révision », dans le groupe « Vérification », sélectionnez « Statistiques » pour voir le chiffre des caractères.
- Documents électroniques : Dans les messages, sous l’onglet Révision, accédez au nombre de mots pour afficher aussi le total de caractères.
- Copie de texte : Utilisez des outils en ligne pour compter les caractères après avoir copié votre texte.
Pour ceux qui utilisent régulièrement Microsoft Word, maîtriser la fonctionnalité d’affichage du nombre de caractères est essentiel, que ce soit pour respecter des contraintes de texte ou simplement pour analyser un document. Cet article vous guidera à travers les différentes méthodes disponibles pour afficher facilement le nombre de caractères et d’autres statistiques de votre document.
Accéder au compteur de mots
Microsoft Word dispose d’une option simple pour afficher toutes les statistiques, y compris le nombre de caractères. Pour y accéder, cliquez sur le menu en haut de votre fenêtre, intitulé Outils. Ensuite, sélectionnez l’option Nombre de mots. Cette action fera apparaître une boîte de dialogue présentant divers détails, dont le nombre exact de caractères, le nombre de mots, de lignes et de paragraphes.
Raccourcis clavier pour un accès rapide
Pour les utilisateurs qui préfèrent les méthodes plus rapides, vous pouvez également utiliser des raccourcis clavier. Sur un PC, appuyez simultanément sur les touches Ctrl + Maj + C. Cela ouvrira immédiatement la boîte de dialogue des statistiques, vous permettant d’accéder rapidement à toutes les informations nécessaires.
Afficher les statistiques dans la barre d’état
Une autre méthode pratique pour visualiser le nombre de caractères est d’utiliser la barre d’état de Word. Si vous regardez en bas de votre document, vous verrez un compteur de mots. Pour afficher le nombre de caractères, faites un clic droit sur cette zone. Une boîte de réglages apparaîtra, vous permettant de cocher les différentes statistiques que vous souhaitez voir affichées, y compris le nombre de caractères avec et sans espaces.
Utilisation des statistiques pour des messages électroniques
Il existe également une fonction pour compter le nombre de caractères dans les messages électroniques rédigés directement dans Word. Si vous êtes dans la fenêtre de création d’un message, allez dans l’onglet Révision et sélectionnez l’option Statistiques. Comme précédemment, vous obtiendrez un aperçu des caractéristiques de votre texte, y compris le nombre de caractères, ce qui peut être très utile pour les formats de message qui imposent des limites.
Alternatives en ligne pour le comptage des caractères
Pour les utilisateurs qui souhaitent effectuer des vérifications rapides en dehors de Word, plusieurs outils en ligne peuvent compter les caractères. Après avoir copié votre texte, collez-le simplement dans l’un de ces outils et cliquez sur le bouton. En quelques secondes, vous obtiendrez le nombre de caractères et d’autres statistiques. Cela peut être particulièrement utile si vous devez partager des textes avec d’autres applications ou plateformes ayant des exigences spécifiques.
Conclusion des fonctionnalités de comptage dans Word
En somme, Microsoft Word offre plusieurs options pratiques pour afficher le nombre de caractères dans vos documents. Que ce soit via le menu Outils, les raccourcis clavier ou la barre d’état, ces fonctionnalités sont conçues pour simplifier votre expérience utilisateur. Apprendre à utiliser ces outils vous permettra de mieux gérer vos documents et d’assurer leur conformité avec les exigences de formatage que vous pourriez rencontrer.