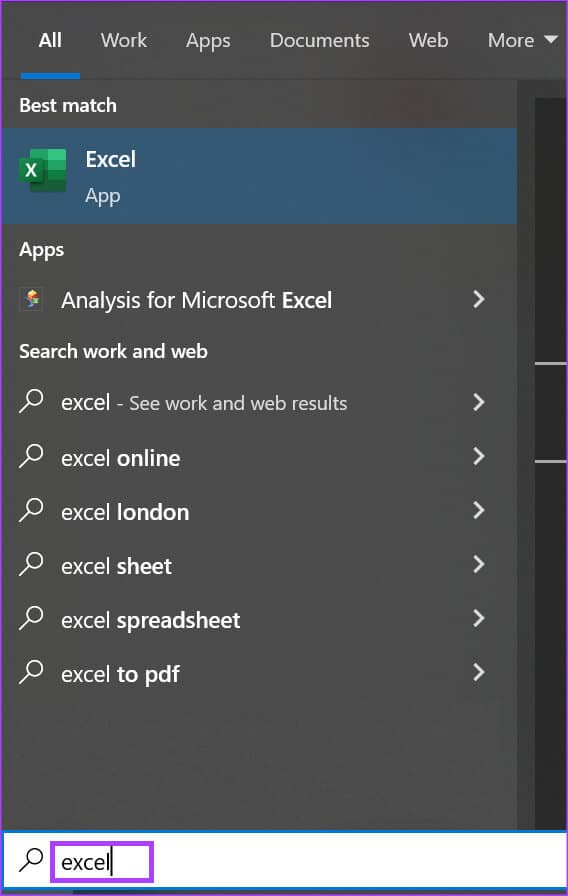|
EN BREF
|
Dans le monde de l’analyse de données, la clarté et la lisibilité sont essentielles pour présenter des informations de manière efficace. Excel, en tant qu’outil de gestion de données largement utilisé, offre plusieurs fonctionnalités pour améliorer la présentation de vos tableaux. Parmi elles, l’utilisation de puces se révèle être un moyen pratique et visuellement attrayant de structurer vos données. Que ce soit pour créer des listes, organiser des idées ou rendre vos tableaux plus accessibles, connaître les différentes méthodes pour insérer des puces peut grandement faciliter la compréhension des informations présentées. Explorons ensemble comment tirer le meilleur parti de cette fonctionnalité dans vos feuilles de calcul.
Dans le vaste monde d’Excel, la clarté et la lisibilité des données jouent un rôle crucial pour une bonne analyse et interprétation. Les puces constituent un excellent moyen d’organiser et de présenter les informations de manière concise et attrayante. Cet article explique comment intégrer ces puces facilement dans vos feuilles de calcul et explore différentes méthodes pour améliorer la structuration de vos données.
Méthodes pour insérer des puces dans Excel
Utiliser le menu contextuel
Une méthode simple pour insérer des puces consiste à utiliser le menu contextuel. Cliquez sur la cellule où vous souhaitez ajouter une puce. Ensuite, faites un clic droit et sélectionnez « Format de cellule ». Dans l’onglet « Police », vous trouverez l’option pour sélectionner le style de puce de votre choix. Il suffit ensuite de taper le texte souhaité après avoir inséré la puce.
Raccourcis clavier pour les puces
Pour une insertion rapide de puces, Excel offre aussi des raccourcis clavier. En mode édition d’une cellule, utilisez Alt + 7 pour une puce pleine ou Alt + 9 pour une puce vide. Pour des utilisateurs qui préfèrent jongler entre plusieurs styles, cette méthode est extrêmement efficace.
Créer une liste à puces automatique
Excel permet également la création d’une liste à puces automatique. Sous l’onglet « Accueil », vous pouvez cliquer sur l’icône de puces pour commencer une liste à puces. Choisissez le style souhaité et commencez à taper vos éléments un par un. Cela facilite la gestion d’une liste ou d’un inventaire.
Les avantages des puces pour la structuration des données
Amélioration de la lisibilité
L’ajout de puces dans vos feuilles de calcul contribue significativement à l’amélioration de la lisibilité. Elles permettent de découper l’information en segments digestes, rendant ainsi la visualisation plus agréable. Cela est particulièrement utile lorsque vous devez présenter des données à vos collègues ou lors d’une réunion.
Facilitation de l’analyse des données
Les puces ne sont pas uniquement esthétiques. Elles jouent également un rôle dans l’analyse en permettant aux utilisateurs de se concentrer sur chaque point clé sans être dérangés par des données superflues. Les éléments bien structurés sont plus faciles à traiter, ce qui conduit à des décisions plus éclairées.
Utiliser des images ou des caractères personnalisés comme puces
Pour rendre vos listes encore plus visuelles, envisagez d’utiliser des images ou des caractères personnalisés en tant que puces. Cela est particulièrement pertinent dans un contexte professionnel où une présentation soignée est essentielle. L’ajout d’icônes pertinentes peut renforcer le message que vous souhaitez véhiculer.
En intégrant des puces dans vos feuilles de calcul, vous pourrez non seulement rendre vos données plus attrayantes, mais également optimiser leur organisation et faciliter leur interprétation. Ne négligez pas ce détail qui peut transformer l’analyse de vos données en une tâche moins ardue et plus efficace.
Utilisation des puces dans Excel
| Actions | Description |
| Insertion manuelle | Utilisez l’onglet Accueil pour sélectionner l’option Puces et personnaliser le style. |
| Utilisation de raccourcis clavier | Appuyez sur Alt + 7 pour une puce pleine et Alt + 9 pour une puce vide. |
| Liste à puces dans une cellule | Double-cliquez sur la cellule, insérez des puces manuellement pour chaque élément. |
| Caractères spéciaux | Utilisez des caractères comme ‘•’ pour créer vos propres puces dans le texte. |
| Styles de puces | Choisissez parmi différents styles disponibles dans les paramètres de la liste. |
| Création de listes numérotées | Utilisez l’option Liste numérotée pour un affichage structuré de données. |
Dans la gestion de données, il est essentiel d’assurer une bonne lisibilité et une structure claire. L’une des meilleures façons d’y parvenir dans Excel est d’utiliser des puces. Que ce soit pour organiser des listes ou pour mettre en évidence des points importants, les puces peuvent transformer vos tableaux en outils de communication visuellement efficaces. Cet article vous présente différentes méthodes pour insérer des puces dans Excel et ainsi optimiser la structuration de vos données.
Méthodes pour insérer des puces dans Excel
Dans Excel, vous pouvez ajouter des puces de différentes manières. Voici quelques méthodes utiles qui vous permettront d’intégrer facilement des puces dans vos cellules :
Utilisation du raccourci clavier
Une des méthodes les plus rapides pour créer une liste à puces consiste à utiliser des raccourcis clavier. Pour insérer une puce pleine, appuyez sur Alt et tapez 7 ou 0149 (veillez à inclure le zéro). Pour une puce vide, utilisez Alt + 9. Ce technique est très pratique pour les utilisateurs qui souhaitent insérer des puces rapidement sans avoir à naviguer dans les menus.
Insérer des puces via les options de mise en forme
Une autre méthode simple est d’utiliser l’onglet Accueil dans Excel. Sélectionnez la cellule où vous souhaitez insérer des puces, puis cliquez sur l’option Puces. Vous pouvez également choisir le style de puce qui vous convient le mieux. Tapez ensuite le premier élément de votre liste suivie de Entrée pour ajouter le prochain élément avec un nouveau symbole.
Utiliser un caractère comme puce
Il est également possible de remplacer les puces standards par un caractère personnalisé. Pour ce faire, tapez le caractère souhaité dans la cellule, puis copiez-le comme un style de puce. Cela peut être particulièrement efficace si vous souhaitez adapter vos listes à différents thèmes ou présentations.
Intégration d’une image comme puce
Pour une approche visuelle plus attrayante, vous pouvez même choisir d’utiliser une image comme puce dans vos tableaux. Tout ce que vous avez à faire est de sélectionner l’image que vous souhaitez utiliser, de la redimensionner au besoin, et de la placer dans la cellule correspondante. L’utilisation d’images pour représenter des concepts peut apporter une dimension supplémentaire à vos données.
Optimiser la lisibilité avec les puces
En intégrant des puces de manière efficace, vous vous assurez que vos données sont non seulement accessibles, mais aussi agréables à lire. Les puces permettent de mettre en avant les éléments clés, de séparer les pensées et d’organiser l’information d’une manière structurée. Gardez à l’esprit que l’utilisation excessive des puces peut nuire à la clarté ; il est donc important de les utiliser avec parcimonie.
En résumé, l’utilisation de puces dans Excel est un moyen simple et efficace d’améliorer la présentation et la lisibilité de vos tableaux. Que vous choisissiez d’utiliser des raccourcis clavier, des options de mise en forme, de caractères personnalisés ou des images, ces techniques vous aideront à structurer vos données avec soin et professionnalisme.
Méthodes d’insertion de puces
- Raccourci clavier : Utiliser Alt + 7 pour une puce pleine.
- Insertion via l’onglet Accueil : Sélectionner « Puces » dans la barre d’outils.
- Utiliser des caractères : Copier-coller un symbole comme puce.
Avantages des puces
- Amélioration de la lisibilité : Facilite la lecture des données.
- Organisation claire : Structure visuelle des informations.
- Valorisation des points clés : Met en avant les informations importantes.
Dans le monde d’Excel, structurer vos données de manière claire et concise est essentiel pour garantir une bonne compréhension des informations présentées. L’utilisation des puces est une méthode efficace pour organiser vos données et améliorer la lisibilité de vos tableaux. Cet article explore différentes manières d’insérer des puces dans Excel ainsi que des recommandations pour les utiliser efficacement.
Pourquoi utiliser des puces dans Excel ?
L’utilisation de puces dans Excel permet de présenter les informations de manière plus structurée. Elles aident à séparer visuellement les éléments d’une liste, facilitant la lecture et la compréhension. En résumé, les puces sont idéales pour créer des listes d’éléments, des descriptions ou des points clés dans vos tableaux.
Comment insérer des puces dans Excel
Il existe plusieurs méthodes pour ajouter des puces dans une feuille de calcul Excel. Choisissez celle qui vous convient le mieux :
Méthode 1 : Utiliser un raccourci clavier
C’est l’une des méthodes les plus rapides pour insérer des puces. Vous pouvez ajouter une puce pleine en appuyant sur Alt + 7 ou Alt + 0149 (en s’assurant d’inclure le zéro). Pour une puce vide, utilisez Alt + 9. Ces raccourcis vous permettent d’ajouter des puces sans avoir à passer par les menus Excel.
Méthode 2 : Utiliser l’outil de puces
Une autre méthode consiste à utiliser l’outil de puces directement dans Excel. Allez sous l’onglet Accueil, puis cliquez sur l’icône de puces dans le groupe de paragraphes. Vous pourrez alors choisir le style de puce que vous préférez. Cette méthode permet également de formater davantage vos listes.
Méthode 3 : Insérer des caractères comme puces
Excel vous permet également d’utiliser d’autres caractères comme puces. Pour cela, vous pouvez insérer un caractère spécial, tel qu’un tiret ou un symbole, qui servira de point de liste. Cela peut être particulièrement utile si vous souhaitez personnaliser vos listes.
Structurer vos données avec des puces
Pour tirer le meilleur parti des puces, il est essentiel de structurer vos données de manière cohérente :
Utiliser des listes à puces pour la clarté
Les listes à puces permettent de regrouper des informations liées. Par exemple, si vous avez une colonne avec plusieurs éléments à décrire, utilisez des puces pour chaque description. Cela rendra vos tableaux moins chargés et plus faciles à lire.
Éviter les listes trop longues
Bien que les puces soient efficaces, il est important de ne pas créer de listes trop longues. Les listes qui contiennent trop d’éléments peuvent rapidement devenir confuses. Essayez de vous limiter à cinq à dix points par liste pour maintenir l’attention et la clarté.
Astuces complémentaires pour l’utilisation des puces
Voici quelques astuces pour optimiser l’utilisation des puces dans Excel :
Personnaliser le style des puces
Pour donner un aspect plus professionnel à vos tableaux, n’hésitez pas à personnaliser les styles de puces. Vous pouvez sélectionner différents symboles, couleurs ou tailles selon le contexte de vos données.
Utiliser des puces pour résumer des données
Les puces peuvent également être utilisées en haut de vos tableaux pour résumer les points clés. Cette technique permet au lecteur d’avoir une compréhension rapide des principaux éléments sans avoir à parcourir tout le tableau.